We are assuming here that you have already gone through the "Enter a New Patient" and "Demanding Insurance" tutorial. Please go through those tutorials before continuing with this one.
We are assuming you are setup to send electronically to Medicare.
After you have demanded an insurance claims, you should now be at the Main Menu.
You will notice that you have two more selections at the Main Menu. These new selections will be:
9 You have 1 file that has not been printed/processed
10 You have 2 audit files that have not been printed
Note: The "1" file and the "2" audits may change depending on how many audits and claims are created.
Click on the " 9 You have 1 file that has not been printed/processed" and menu will appear with selections similar to:
M6D564.LST Demand Medicare 2 pages
Don't print/process any files
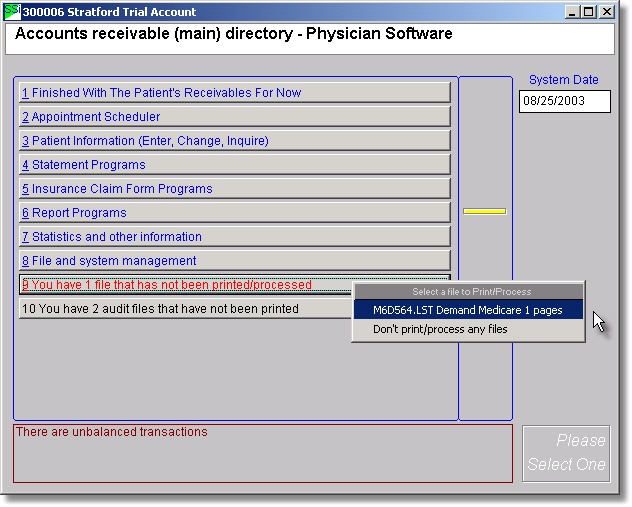
Click on the "M6D564.LST Demand Medicare 1 pages" selection. A new menu will appear with the following selections:
Print this file
View this file on the screen
Erase this file
Transmit this file
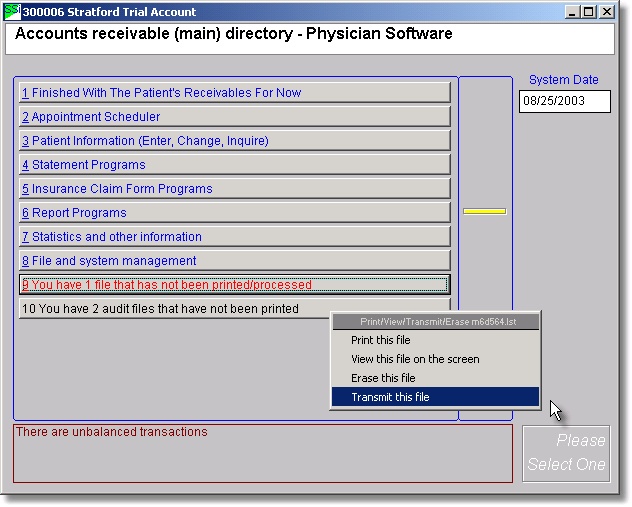
Note: You may not see the "Transmit this file" if you are not currently setup to send claims electronically.
Click on the "Transmit this file" selection. Another screen selection will appear with the following selections:
TRANSMIT CLAIMS
DOWNLOAD REPORTS (ONLY)
DOWNLOAD LABELS (ONLY)
DOWNLOAD EOBs (ONLY)
QUIT
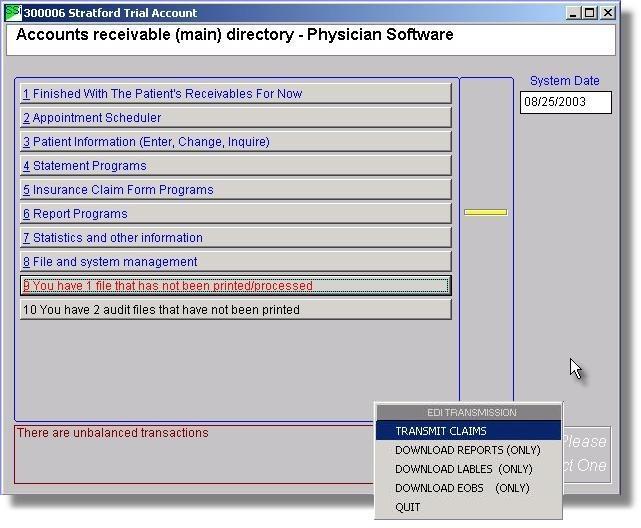
Click on the "TRANSMIT CLAIMS" selection. Several screens will appear that will show the progress of the electronic claims being created. If no errors exists in the created electronic claims submission file the Stratford transmit program will run and send the claims automatically. However, if there was an error, you will be returned to the Main Menu (Physician) screen. You can select "10 You have 2 audit files that have not been printed" and view various files, usually the M6R964.CHK file, to see what the errors were.
Another way to demand insurance claims and get electronic reports
Lets say you want to demand various "MEDICARE" insurance claims from more than 1 patient. You might have noticed that it would be very tedious to go into each patients file to demand their insurance claims. The software is setup so that it can demand all the "MEDICARE" insurance claims for all the MEDICARE patients. This process will only create insurance claims with charges that haven't been previously demanded.
Note: If you do not have any claims demanded in the Main Menu (Physician), you can still access the Stratford transmit program to download
reports or other files from the insurance carrier.
From the Main Menu (Physician) directory Select number 5 Insurance Claim Form Programs You can press the 5th button with your mouse or press the key combination ALT+5.
You should see the Insurance Directory menu.
Click on "4 Medicare" to demand all the Medicare insurance claims. When you click on "4 Medicare" a menu will appear with three selections:
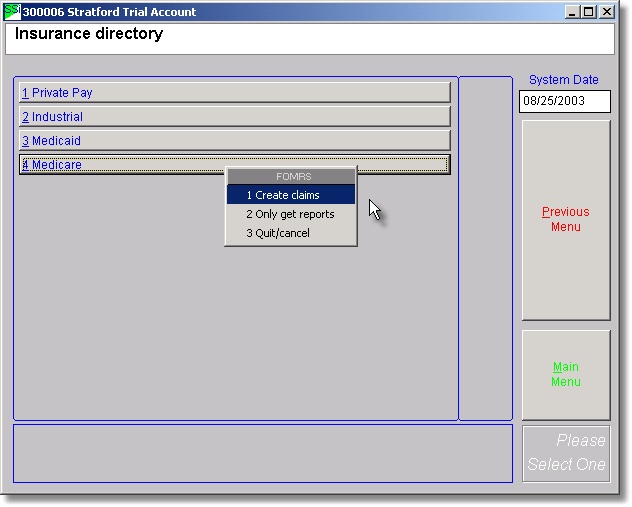
Click on "Only get reports." This will run the Stratford transmit program, where you can download reports.
If you click on "Create Claims", the insurance claims will be created in the Main Menu.
The method you use to download reports or other files with the Stratford transmit program will vary depending on the insurance carrier. More detailed, payer-specific instructions will be provided when you are setup for electronic claims submission.
This completes the how to demand insurance claims for a patient.