We are assuming here that you have already gone through the "Enter a New Patient" tutorial. Please go through that tutorial before continuing on this one.
From the Main Menu (Physician) directory select number 3 Patient information (Enter, Change, Inquire). You can press the 3rd button with your mouse or enter the key combination ALT+3.
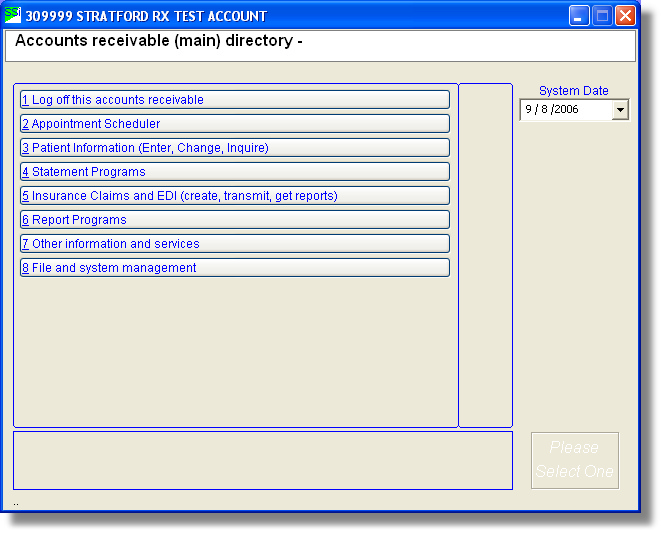
Next you will see the Lookup Patient Accounts screen that allows you to search for a patient using the account number (ID), last name, first name and/or social security number. For this tutorial enter '10001' in the text box labeled 'Lookup patient account ID' and press ENTER. You should see the patient appearing in the grid below. Click on the Patient in the grid then click on the 'Select' button to select this patient.
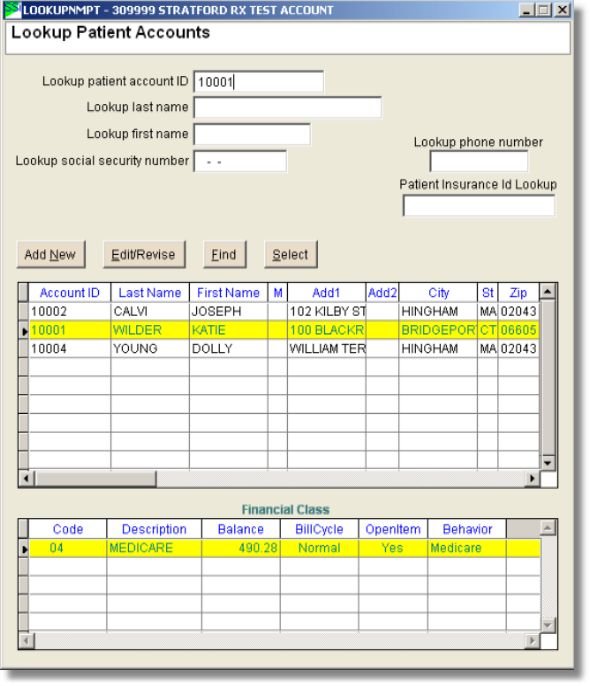
You are now in the Lookup Billing Accounts for this Patient screen.
Note: This step could be skipped if you double-click on the financial class (04 MEDICARE) in the lower grid of the picture above. You would go directly to the Patient Account Information screen.
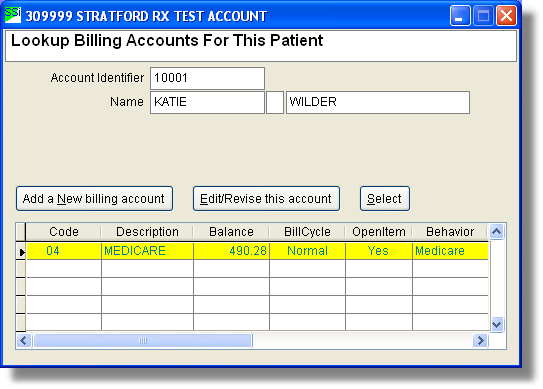
This lists all the billing accounts you have setup for the patient. You should see the: "MEDICARE" billing information appearing in the form's grid. Click on the "MEDICARE" billing information in the grid then click the 'Select' button. This takes you to the main Patient Account Information screen.
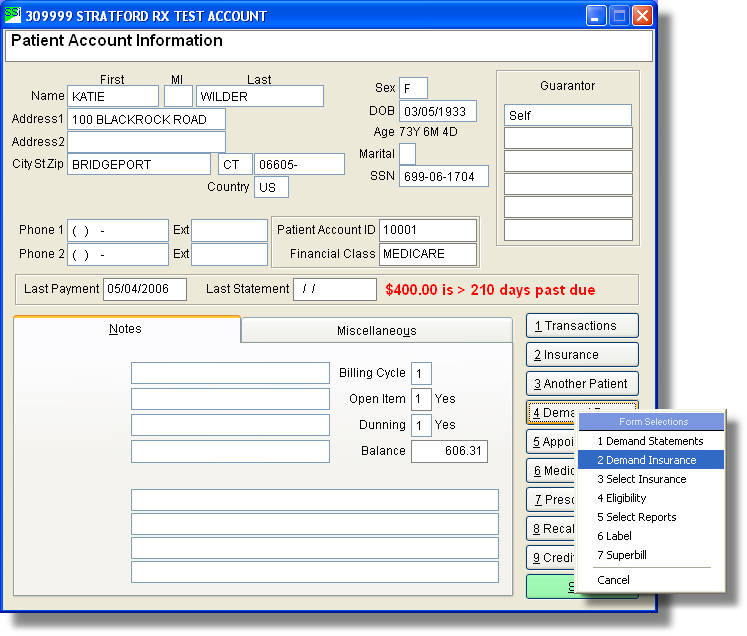
Let's demand an insurance for this patient. Press the '4 Demand Forms' button. You will get a menu with the following selections:
1 Demand Statements
2 Demand Insurance
3 Select Insurance
4 Eligibility
5 Select Reports
6 Label
7 Super bill
8 Custom
Click on "2 Demand Insurance".
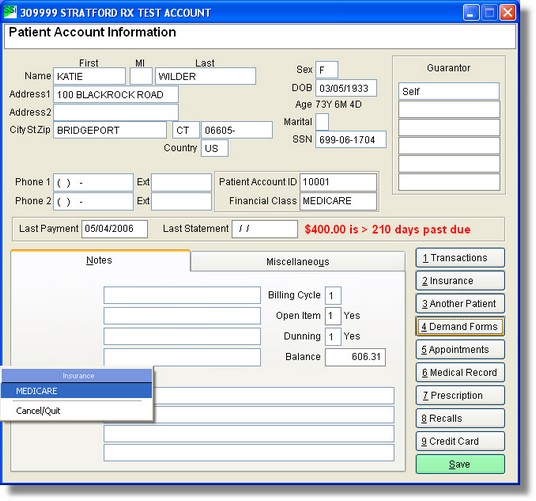
Now another pop-up menu will appear that shows this patient's insurance. See the "MEDICARE" selection on this menu in the example above.
Click on the "MEDICARE" selection. The Patient Account Information screen will disappear and a screen will pop up with two fields: (the actual dates may vary)
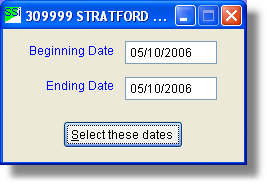
These dates are used to determine which transaction(s) you want to appear on the insurance claim. Remember the date in the Charge Entry screen next to the Procedure code field. This is the date of the transaction that will be used for demanding.
In the Patient Account Information screen, press the Escape key or click on the "Save and Exit" button to exit the screen. You should now be at the Main Menu (Physician).
You will notice that you have more selections at the Main Menu (Physician). These new selections will be:
9 You have 1 file that has not been printed/processed
10 You have 2 audit files that have not been printed
Note: The "1 file" and the "2 audits" may change depending on how many audits and claims are created.
Click on " 9 You have 1 file that has not been printed/processed". A menu will appear with selections similar to:
M6D564.LST Demand Medicare 1 Pages
Don't print/process any files
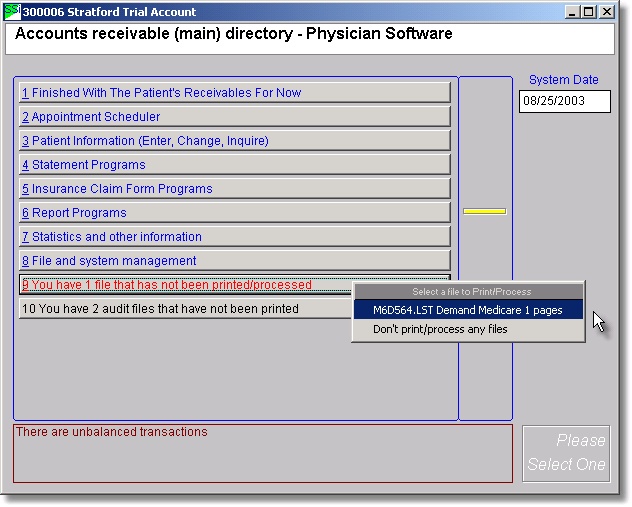
Click on the "M6D564.LST Demand Medicare1 Pages" selection. Another menu will appear with the following selections:
Print this file
View this file on the screen
Erase this file
Transmit this file
Note: You may not see the "Transmit this file" if you are not currently setup to send claims electronically.
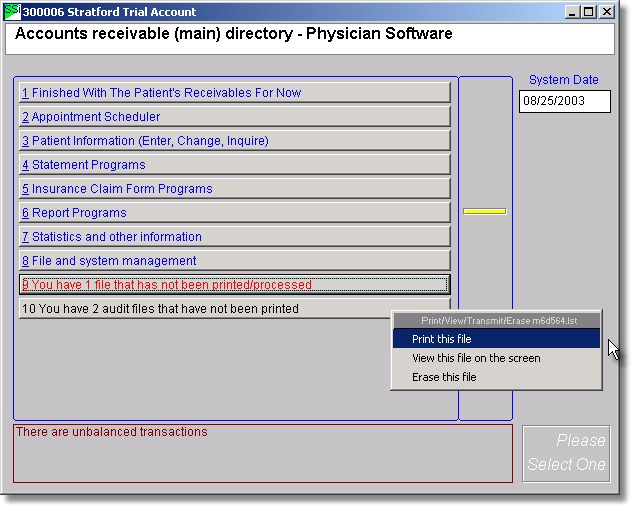
Now click on the "Print this file" selection. The Main Menu (Physician) will disappear and the printing screen will appear. Click on the "Print" button to print the claims. Once the claims are printed you can return back to the Main Menu (Physician) screen.
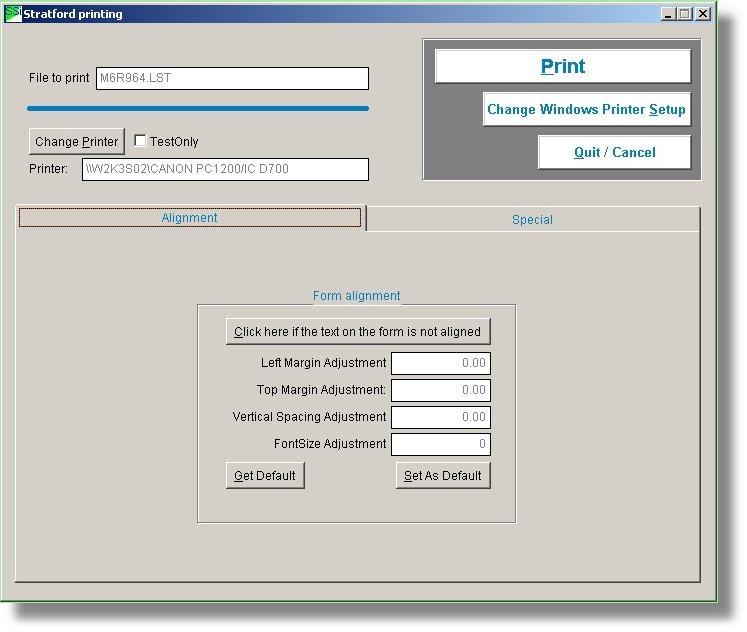
If the insurance form that gets printed is not lined up on the insurance or other claims form you can make adjustments by clicking on the button labeled
'Click here if the text on the form is not aligned'
A screen will appear that will allow you to make adjustments.
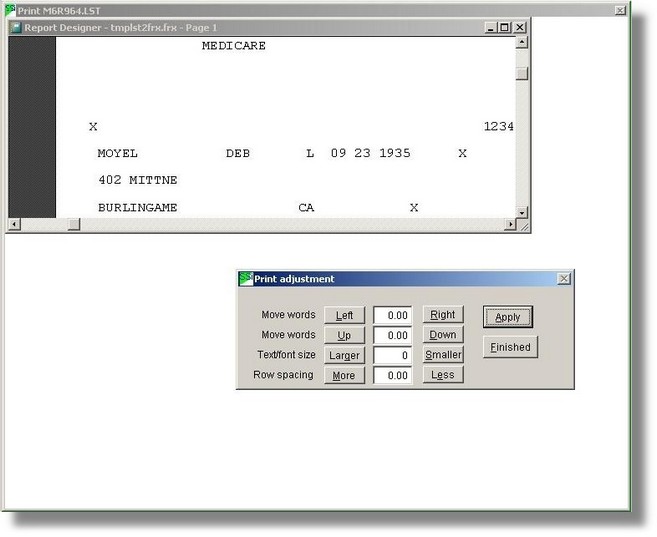
If the text near the top of the insurance form need to moved .10 inch to the right and .15 inch down. You can click on the Right button until the number next to the right button shows .10. Now you can click on the Down button until the number next to the down button reaches .15. Once the adjusts are made you need to click on Apply. Then you need to click on Finish to go back to the print screen.
Once you are back at the print screen you can click on the print button again to see if the text is aligned correctly. Repeat the previous step if you need to make more adjustments.
NOTE: If the text on the top of the form is aligned correctly but the text on towards the button is still off, you need to make More or Less spacing. For example if the text towards the bottom of the form needs to be moved down, you can click on the More button once or twice. Click on Apply then click on Finish and print another copy of the form.
Another way to demand insurance claims.
You want to demand various "Medicaid" insurance claims for more than 1 patient. You might have noticed that it would be very tedious to go into each patient to demand multiple insurance claims. The software is setup so that it can demand all the "Medicaid" insurance claims for all the Medicaid patients. This process will only create insurance claims with charges that haven't been previously demanded.
From the Main Menu (Physician) directory Select number 5 Insurance Claim Form Programs. You can press the #5 button with your mouse or press the key combination ALT+5.
You should then see the Insurance Directory menu.
There is a list of insurance types.
You can click on "4 Medicare .." to demand all the Medicare insurance claims. When you click on the "4 Medicare .." a menu will appear with three selections:
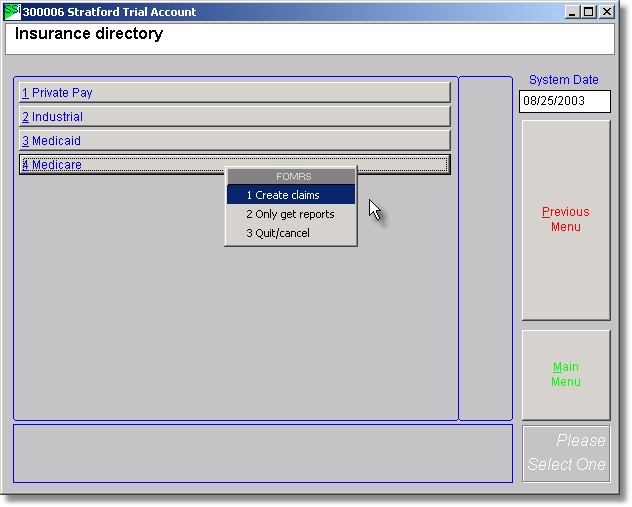
Click on "1 Create claims" to demand all of the claims. To print the claims, return to the main menu. They claims can be printed by using the selections 9 and 10 at the bottom of the main menu. The new claims will be appended to the end of any old claims files if the old claim files are not deleted. This is only specific to the form type. For example, you have an old batch of MEDICARE (564) claims with patients 1, 2, and 3 when you decide to demand more MEDICARE (564) claims, for patient 4, 5,and 6 the result will be that the old batch of MEDICARE claims will now contain claims for patients 1,2,3,4,5,6.
This completes the how to demand insurance claims for a patient.